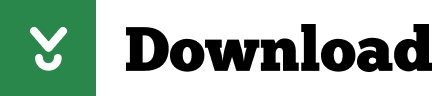
This will delete the selected area, and make the background transparent. In the layers toolbox, right click on the background layer, then click on Promote Background layer. Zooming in on the image using the mouse wheel, makes it easier to select in the small area between the back paws. If you're using Paint Shop pro 9, ensure you have the check box marked contiguous, selected (this means that only the area adjacent to where you clicked will be selected).Ĭlick on each area of the background to select it. Using the magic wand tool, making sure the tolerance is at thirty, and that it is on Add mode. Different people prefer different things, by listing three different ways you can find out which one works best for you.Ĭlicking on one of these options will show you the complete tutorial for the way you have chosen.īackground layers Step 1: Selecting the background There are three different ways to achieve a transparent background. You can also do this from the menu by clicking on Edit, Paste, Paste As New Image. Heading back to Paint Shop pro, press CTRL and V to paste as a new image. Once you have found your image, right click and select copy (or copy image if you're using Firefox).

Below you can see an example of a transparent image, in case you are confused about the purpose of this tutorial.įor this tutorial, we'll be using the angry Kougra pet image. This tutorial will teach you how to simply remove the white background around an image by using Paint Shop Pro 9 (this should also work for previous editions of Paint Shop Pro, but your menus may appear different to those in the screenshots). This can be rather ugly if you're trying to make a layout with a dark background.

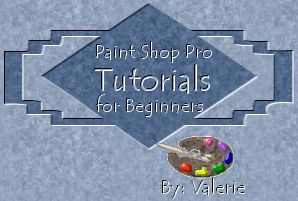
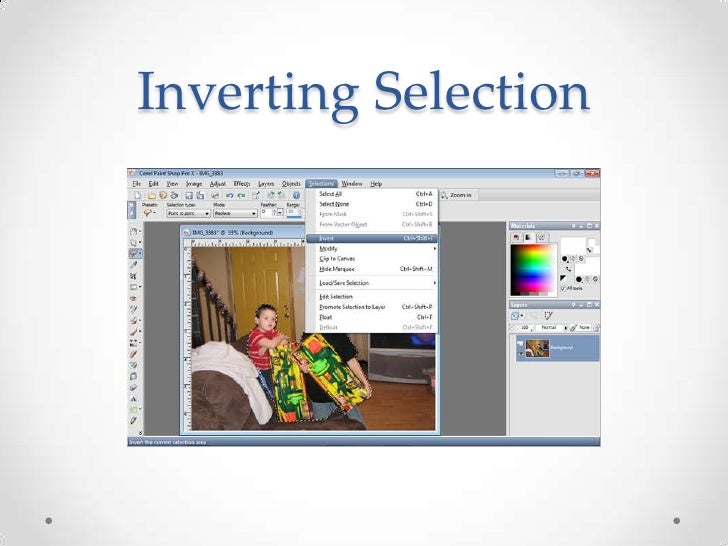
Transparent Images Tutorial - Paint Shop ProĪs you know most images come with a white background around them.
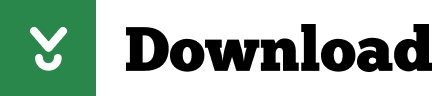

 0 kommentar(er)
0 kommentar(er)
